Seperti di dalam artikel kata laluan (https://itinfo.uthm.edu.my/kata-laluan/), kita dinasihatkan untuk membuat kata laluan yang kukuh dan sering ditukar. Walaubagaimanapun, kita mengetahui bahawa berbuat sedemikian menjadi punca utama kita menulis kata laluan di sesuatu tempat kerana kita mudah lupa dan itu merupakan perkara utama yang anda sesekali jangan lakukan. Jadi, persoalannya bagaimanakah kita mahu mencapai kata laluan yang kukuh dan masih boleh ingat tanpa menulis di sesuatu tempat.
Sebenarnya, browser laman web anda tidak kira Google Chrome, Edge mahupun Mozilla Firefox telahpun menyelesaikan masalah tersebut dengan menguruskan kata laluan anda atau dengan nama lainnya ialah password manager. Sekiranya anda tidak menggunakan incognito, selalunya setiap kali anda berada di laman web yang memerlukan anda memasukkan kata laluan, browser anda akan menanyakan kepada anda untuk menyimpan kata laluan anda ataupun tidak.
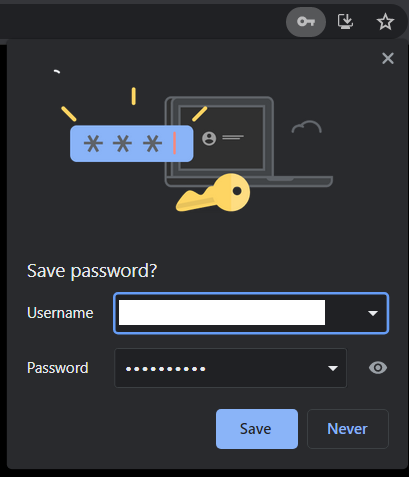
Browser anda juga memberi cadangan kata laluan yang kukuh sekiranya anda mendaftar atau sign up di sesebuah laman web. Kata laluan tersebut memang susah untuk diingati tapi dengan konsep password manager yang akan menyimpan kesemua kata laluan anda, ianya tidak menjadi masalah lagi.

Jika anda mahukan kelebihan tersebut, pastikan anda sign in untuk synchronize dengan browser anda. Sign in pada akaun peribadi anda dan bukannya dengan akaun kerja anda kerana sekiranya anda tidak lagi bekerja di tempat tersebut, segala kata laluan yang anda simpan akan hilang disebabkan akaun kerja anda akan dibuang. Jadi, pastikan guna akaun peribadi anda.
Setelah anda telah menyimpan kata laluan di browser anda, anda boleh membuat tetapan terhadapnya sekiranya anda mahu mengubah, membuang dan menyalin kata laluan anda.
Bagi Microsoft Edge, anda perlu menekan tiga dot pada hujung kanan dan tekan pada Setting. Kemudian tekan pada Password.
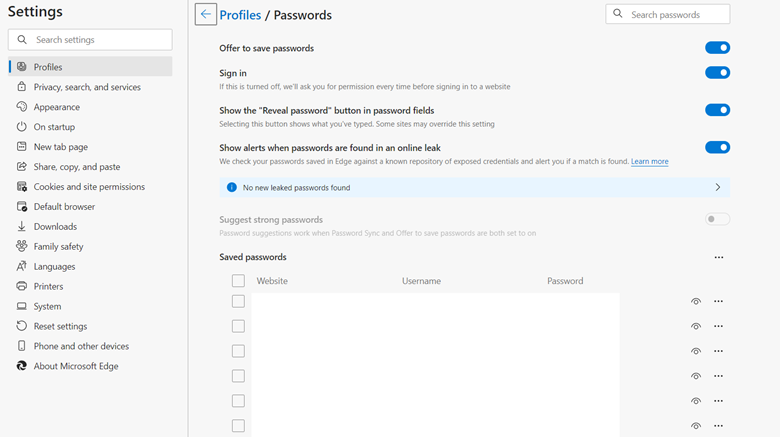
Bagi Mozilla Firefox, anda perlu menekan tiga palang pada hujung kanan dana tekan pada Password.
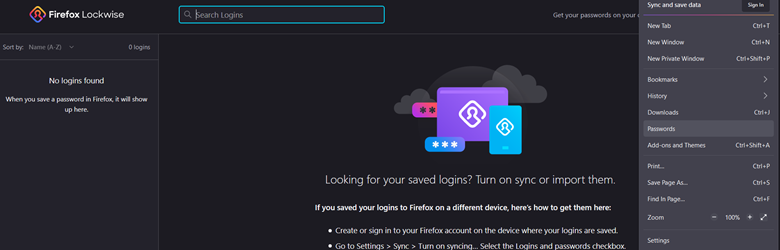
Bagi Google Chrome, anda perlu menekan tiga dot pada hujung kanan dan tekan pada Setting. Kemudian tekan pada Password.
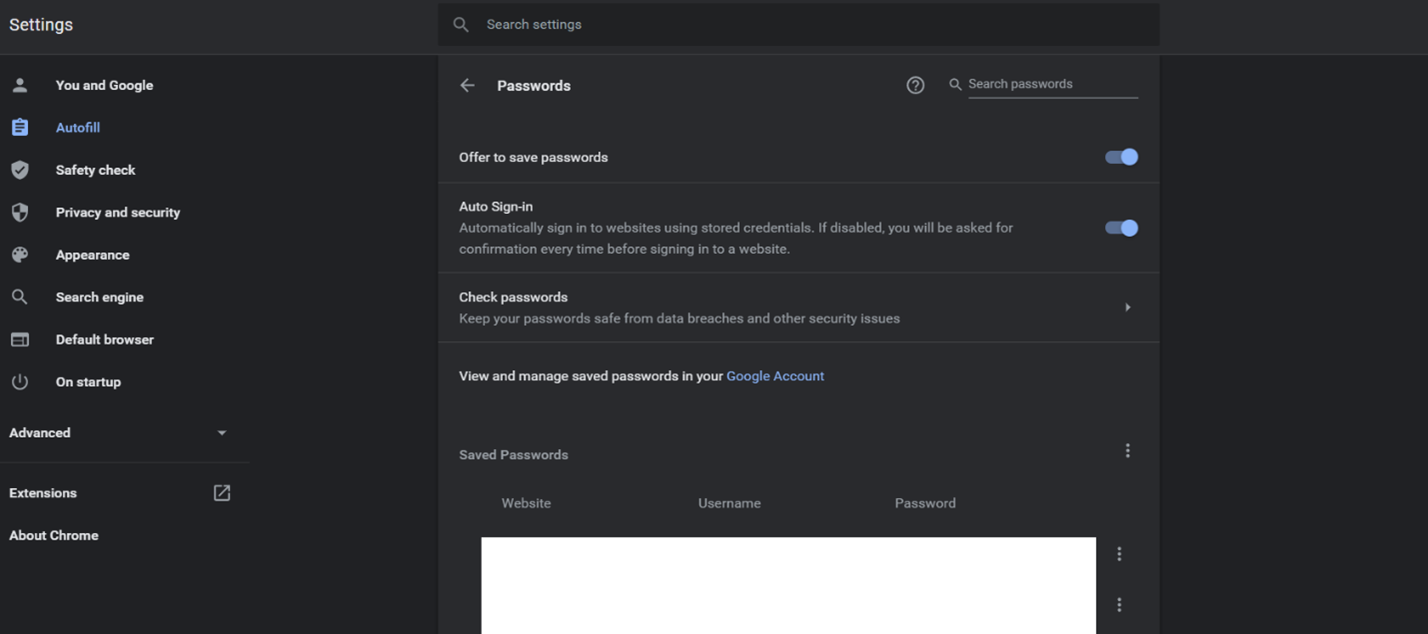
Anda dinasihatkan untuk mengubah kata laluan anda di password manager browser untuk lebih keselamatan lebih-lebih lagi jika anda menggunakan kata laluan yang sama untuk kebanyakan atau mungkin kesemua laman web. Kini, anda tidak lagi mempunyai alasan untuk mengikuti polisi keselamatan kata laluan kerana anda kini tidak perlu lagi mengingati setiap kata laluan anda. Browser anda yang akan mengingatinya.
Walaupun browser anda berbeza, anda mempunyai pilihan untuk mengimport kata laluan anda ke browser yang lain. Ia bermaksud, anda tidak perlu menyusahkan diri anda untuk mengingatkan balik setiap kata laluan sekiranya anda mahu menggunakan browser yang lain. Import dan kesemua kata laluan yang anda ada akan terus muncul di browser anda yang baharu.
Bagi Mozilla Firefox,
- Pada halaman Password, anda akan menjumpai perkataan “Get your passwords on your other devices”, tekan pada tiga dot di sebelah kanan anda dan tekan pada Import from Another Browser jika anda mahu import kata laluan dari browser lain.
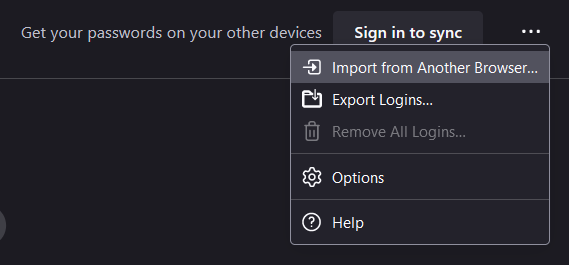
- Kemudian, anda akan mendapati tetingkap baru yang memberi anda pilihan untuk import dari browser pilihan anda.
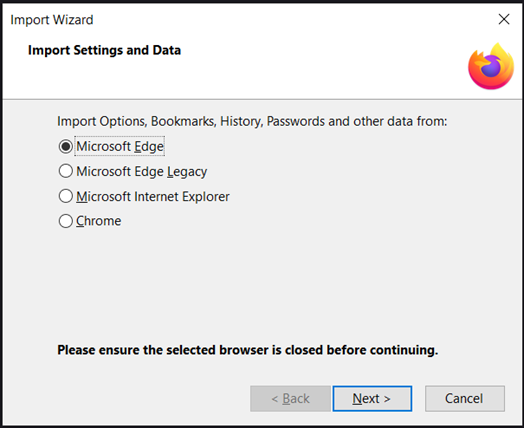
- Pilih Saved Logins and Passwords jika anda hanya mahu mengimport kata laluan sahaja.
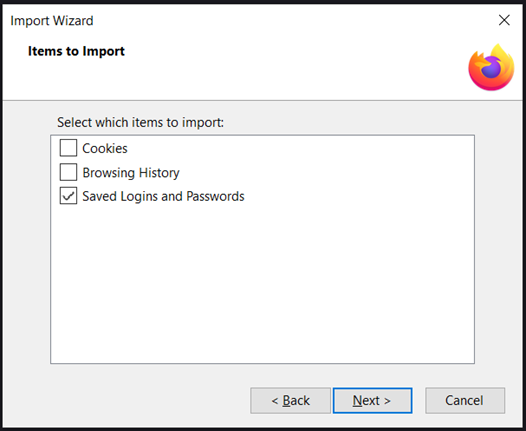
Bagi Microsoft Edge,
- Anda hanya perlu menekan pada tiga dot di sebelah kanan Saved passwords dan tekan pada Imports Password.
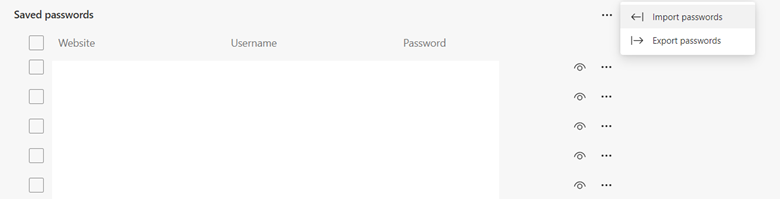
- Kemudian, tekan pada drop down di bawah Import from
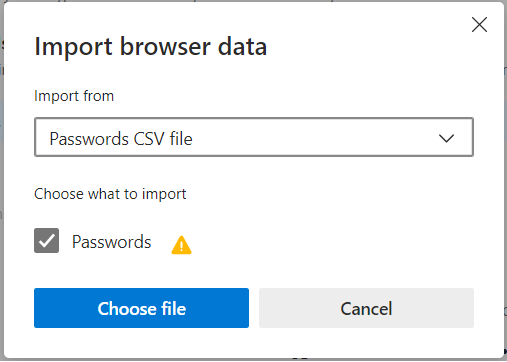
- Dan pilih browser pilihan anda.

Bagi Google Chrome, anda perlu sync akaun Google anda dengan browser sekiranya anda mahu mendapat pilihan untuk mengimport kata laluan,
- Tekan pada pautan di View and manage saved passwords in your Google Account

- Anda akan dihantar ke laman web berbeza, tekan pada butang berbentuk gear disebelah kanan Password Manager.

- Terdapat kelainan bebanding dengan browser lain, anda perlu mengimport CSV fail (fail yang mengandungi segala kata laluan anda) berbanding dengan terus memilih browser pilihan anda seperti di atas.
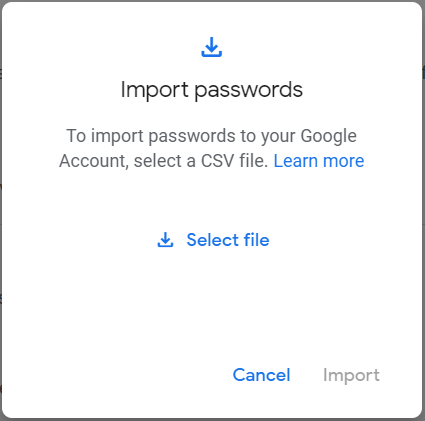
- Anda kini perlu mengeksport kata laluan dari browser lain contohnya Microsoft Edge dan Mozilla Firefox terlebih dahulu. Apabila anda mengeksport, fail CSV yang diinginkan Chrome akan dikeluarkan.

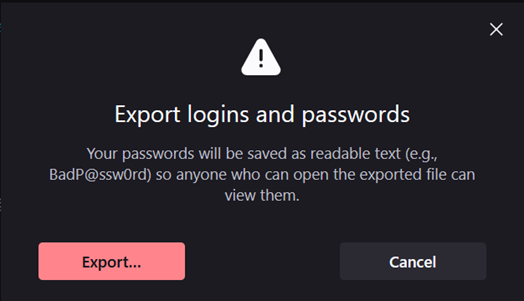
- Pastikan anda membuang secara kekal (permanently) fail CSV yang anda eksport kerana fail tersebut menunjukkan kesemua kata laluan anda tanpa sebarang penyulitan (encryption) atau dengan kata lain, kata laluan anda terdedah dengan adanya fail CSV tersebut.
Seeloknya anda menggunakan perisian (software) khas untuk menguruskan kata laluan anda kerana browser anda menyimpan segala kata laluan anda tanpa sebarang penyulitan (encryption). Anda boleh abaikan nasihat ini sekiranya anda telahpun menyulitkan (encrypt) pemacu keras (hard drive) anda.