Pada zaman kini yang semakin bergantung dengan teknologi maklumat, tidak mustahil anak-anak kecil sekarang pun perlu memerlukan peranti terutamanya untuk pembelejaran lebih-lebih lagi pada waktu pandemik sekarang yang memaksa anak-anak untuk mengikuti sesi Pengajaran dan Pembelajaran Di Rumah (PDPR).
Apabila anak-anak terdedah dengan dunia siber, anda sendiri tahu dunia siber penuh dengan kandungan yang tidak selamat untuk kanak-kanak. Jadi, apa yang sebagai ibu bapa boleh lakukan untuk melindungi anak-anak anda daripada itu? Microsoft ataupun sistem operasi anda iaitu Windows 10 mempunyai cara untuk sekurang-kurangnya mengawal anak-anak anda daripada melayari kandungan yang tidak selamat serta mengehadkan penggunaannya.
Dibawah merupakan langkah-langka untuk melaksanakan Parental Control di Windows 10
- Tekan butang Start di kiri bawah dan tekan butang Setting.
- Tekan butang Account.
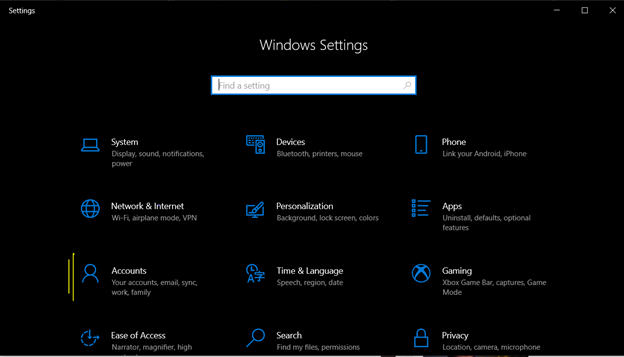
- Selepas berada di skrin Account, tekan butang Family & other users di sebelah kiri dan tekan butang tambah Add a family member.
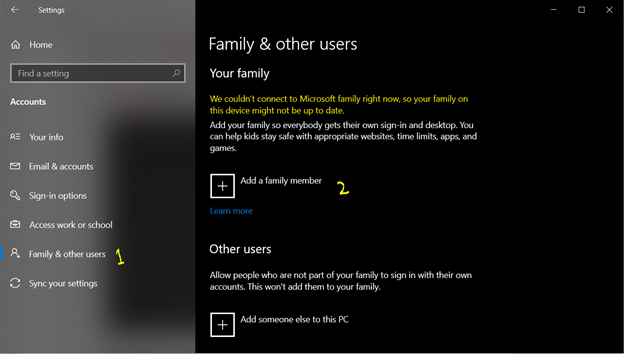
- Klik pada perkataan Create one for a child.
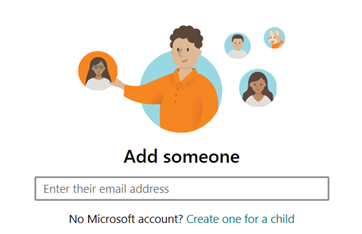
- Kemudian, isikan maklumat untuk Create account dan juga untuk Create a password mengikut kehendak anda. Selepas itu, isikan maklumat-makulmat anak anda seperti nama pertama dan nama terakhir, negara kelahiran, dan tarikh lahir.
- Apablia selesai mengisi maklumat, kembali ke skrin Family & other users dan klik pada perkataan Manage family setting online.
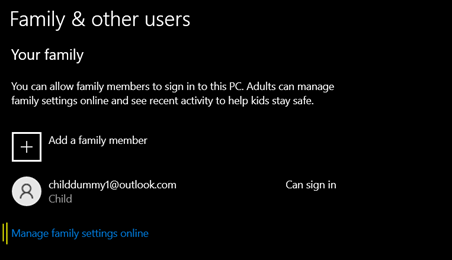
- Anda akan dihantar ke halaman web baru dan klik kepada Sign in di kanan atas.
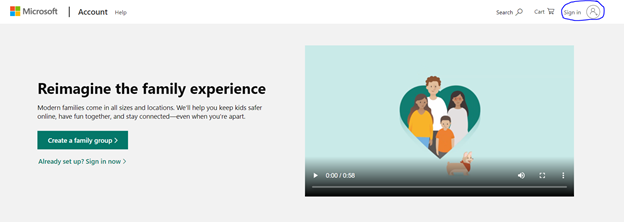
- Isikan maklumat Sign in seperti mana yang anda isikan di dalam ruangan Create account dan jangan lupa tambah <maklmuat>@outlook.com. Selepas itu isi juga maklumat kata laluan.
- Anda akan dihantar ke halaman yang berbeza yang sekarang mempunyai akaun My Family. Di sini, anda boleh menetapkan had masa anak anda menggunakan peranti dan membuat tapisan kandungan.

- Untuk menetapkan had masa, klik pada Screen time. Pastikan peranti anda telah berhubung dengan akaun anda. Hal ini kerana, tetapan Use one schedule on all devices hanya muncul jika peranti anda berhubung dengan akaun anda. Jika muncul, tekan kepada butang itu untuk mengaktifkannya dan anda akan nampak sama seperti di bawah, Jika tidak, klik pada Device di bar di atas dan ikut arahan yang diberi.
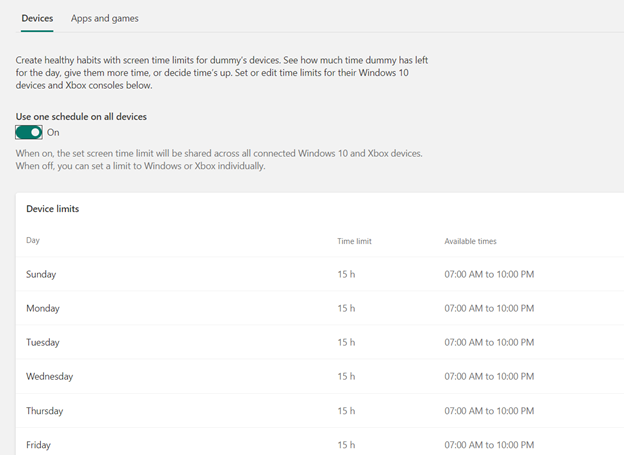
- Selepas tarikh-tarikh itu muncul, di sini di mana anda akan menetapkan had penggunaan masa anak anda. Klik kepada hari yang anda kehendaki dan akan ada pop-up yang muncul untuk buat tetapan.
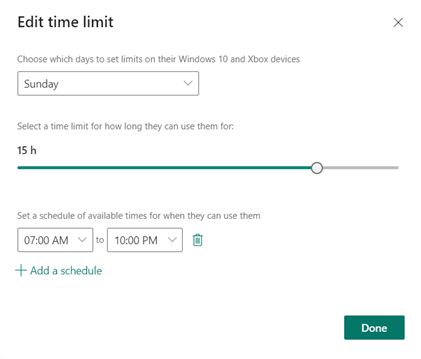
- Choose which days to set limits on their Windows 10 and Xbox devices merujuk kepada hari yang anda kehendaki.
- Select a time limit for how long they can use them for merujuk kepada tempoh had masa yang anda ingin beri kepada anak anda seperti contohnya 1 jam atau 2 jam had penggunaan untuk hari tersebut.
- Set a schedule of available times for when they can use them merujuk kepada tempoh jadual waktu yang diberikan untuk digunakan seperi contohnya anak anda hanya boleh menggunakan peranti dari pukul 7 pagi hingga 8 malam mengikut kepada tempoh had masa yang diberikan.
- Untuk menetapkan kandungan yang boleh dilayari, klik pada Content filters. Skrol ke bawah dan aktifkan Only use allowed website dan masukkan laman web yang anda mahu di Allowed sites. Fungsi tersebut merupakan kepada anak anda hanya boleh melayari laman web yang anda tetapkan sahaja dan untuk melayari laman web yang lain akan memerlukan persetujuan anda terlebih dahulu.
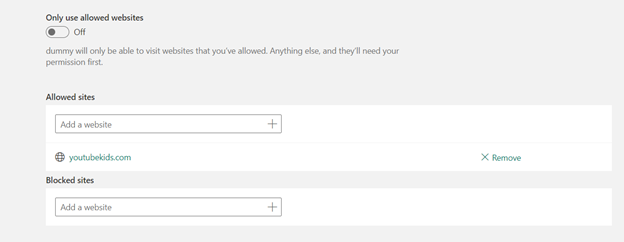
- Jika anda beri persetujuan untuk anak anda bermain permainan video dalam peranti anda, klik pada Apps and games dibawah Content Filters. Anda boleh menetapkan had umur permainan video yang anak anda boleh muat turun.
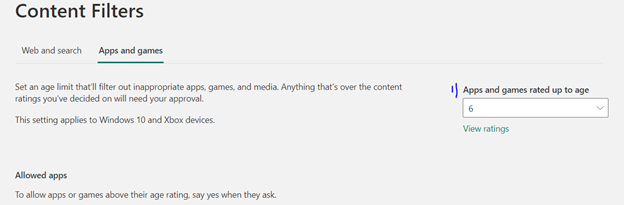
- Anak anda hanya boleh melayari laman web yang diberi sahaja tetapi untuk mengurangkan masa untuk memasukkan pautan laman web setiap kali membukannya, anda hanya perlu pertama, membuka Microsoft Edge dan klik Settings, Kemudian, tekan pada On startup disebelah kiri dan aktifkan Open a specific page or pages. Klik pada butang Add a new pages dan masukkan pautan laman web yang anda kehendaki.
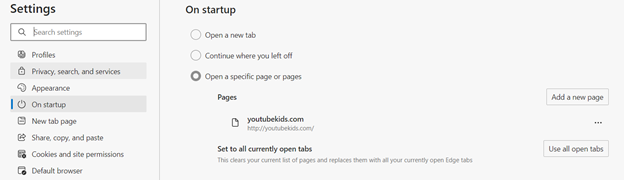
- Jika anda mahu memberi anak anda untuk menggunakan peranti, Sign out dulu atau semasa baru membuka komputer, masuk ke akaun anak anda. Untuk kali pertama, anda akan diminta untuk membuat satu pin untuk anak anda. Pin ini yang akan digunakan anak anda setiap kali mereka mahu menggunakan peranti anda.
- Sekiranya tempoh masa hamper tamat, akan keluar satu pop-up yang menyatakan tempoh masa hampir tamat. Di sini anda mempunyai pilihan antara untuk memanjangkan tempoh penggunaan ataupun tidak. Jika ya, anda akan diminta memasukkan nombor pin Masukkan nombor pin anda dan bukannya anak anda.