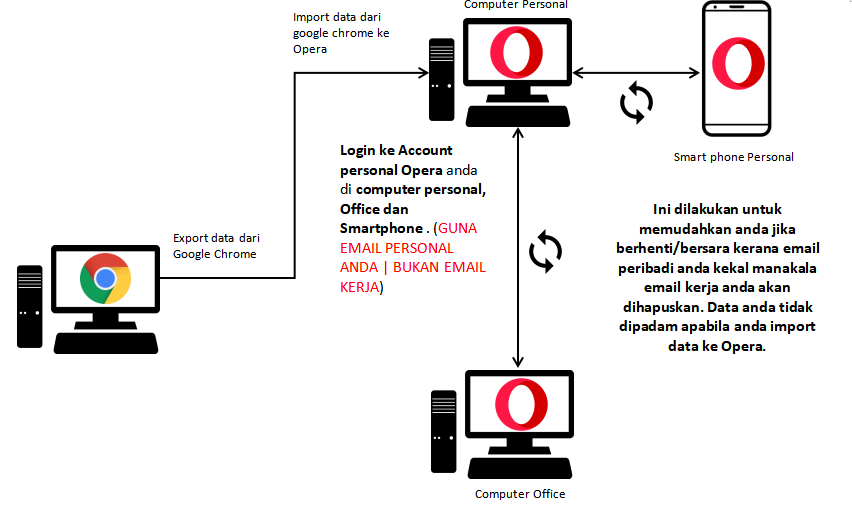Penggunaan Google Chrome mengambil banyak resource yang boleh menyebabkan komputer anda slow. Mestilah anda hendak pindah ke browser yang laju dan tidak memakan banyak resource anda, tetapi semua data anda seperti password, history, bookmark dan extension berada di Google Chrome. Jangan risau, anda boleh transfer data tersebut ke browser seperti Firefox dan Edge. Step dibawah akan memberitahu anda bagaimana untuk melakukan data transfer.
Pastikan anda Sign in browser( Firefox / Edge ) anda untuk kemudahan Sync supaya anda dapat mengakses semua data dari PC melalui browser (Firefox / Edge) handphone anda. (Sign In Ke Personal Account Anda)
Jika anda selesa dengan Firefox, Klik :
FirefoxJika anda selesa dengan Edge, Klik :
EdgeJika anda selesa dengan Opera, Klik :
OperaCara untuk Import password, history, bookmark dari Google Chrome ke Firefox.
i. Buka firefox anda, log in account personal anda , tekan setting dan klik Logins and Passwords.

ii. Tekan tiga dot setting dan klik Import from Another Browser.
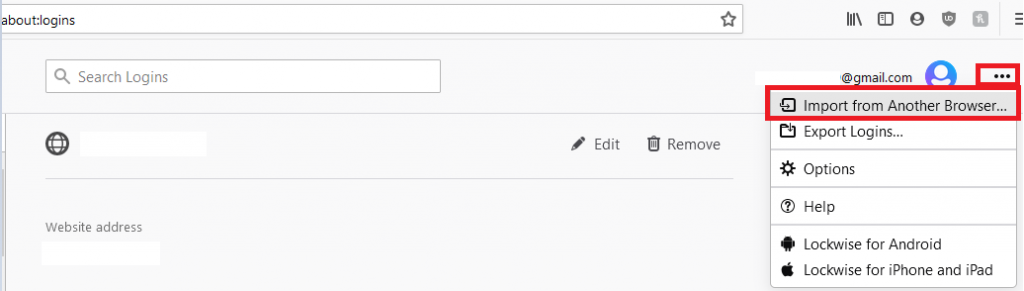
iii.Tekan Chrome dan klik next
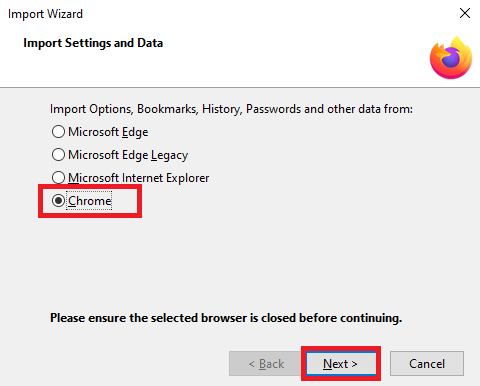
iv.Select semua data untuk import dari chrome ke firefox dan tekan next.
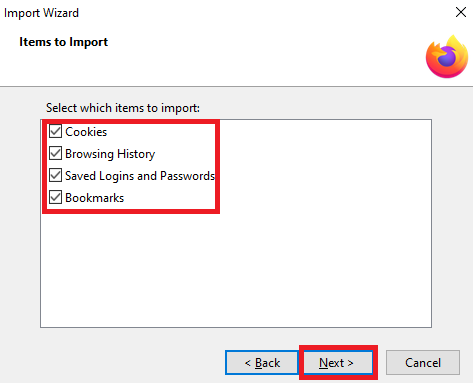
v.Import Cookies, history, password dan bookmark sudah berjaya, tekan finish untuk tutup Import Wizard

Cara membuat personal account anda untuk Firefox.
1.Masukkan email personal anda (bukan email Kerja anda)

2.Taipkan password dan umur. Anda boleh pilih data mana yang hendak di sync kepada account anda.
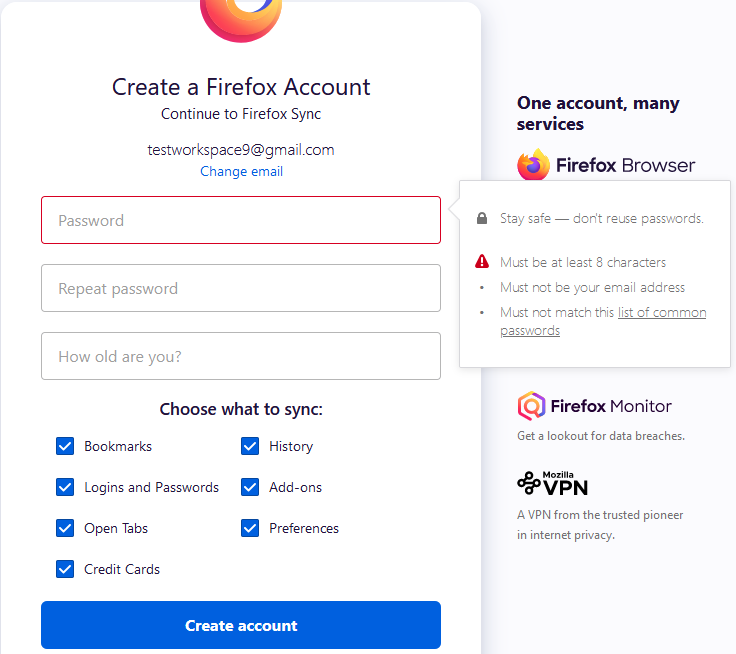
3.Buka email personal anda dan masukkan verification code.

4.Anda telah berjaya mencipta account personal Firefox. Anda boleh mengakses data dan boleh kekal menggunakan Firefox di laptop dan smartphone tanpa menjejaskan continuity.
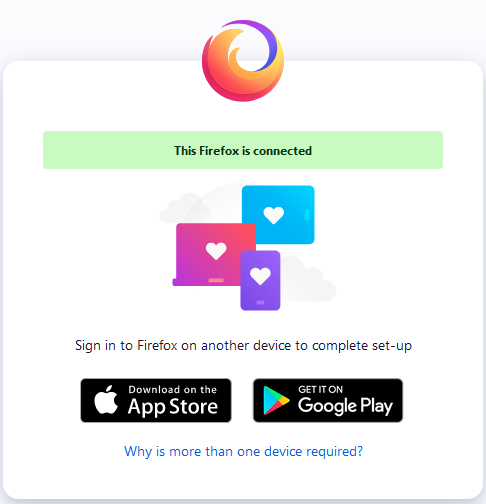
5.Kelebihan sync menggunakan Firefox :


Import password, history, bookmark dan extension dari Google Chrome ke Edge.
i. Buka Microsoft Edge dan tekan settings

ii. Tekan Import browser data.
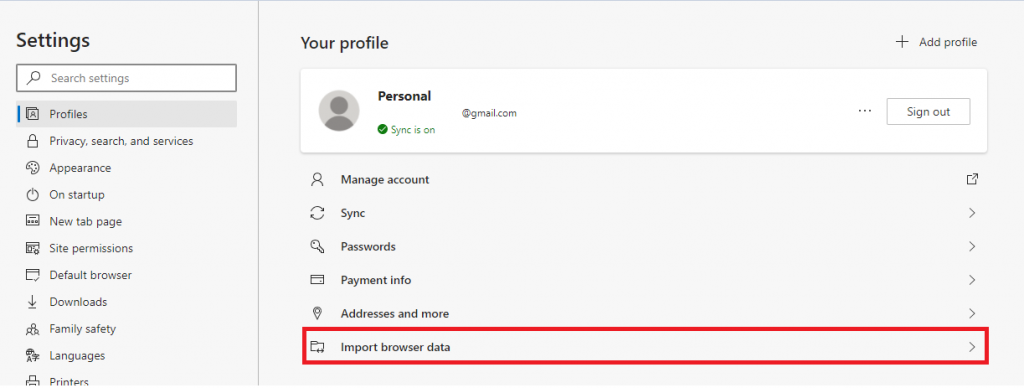
iii. Tekan Google Chrome untuk Import data dari Google chrome ke edge.
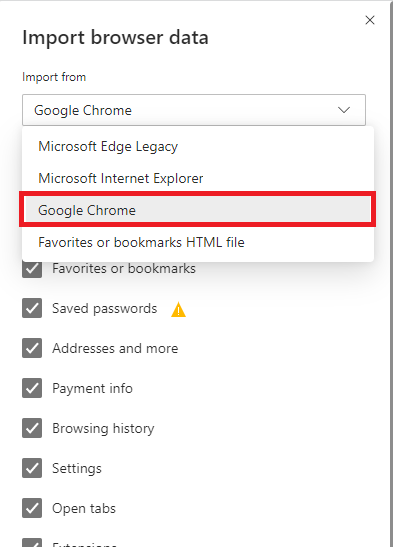
iv. Pilih profile Google Chrome anda yang hendak di import dan tekan Import
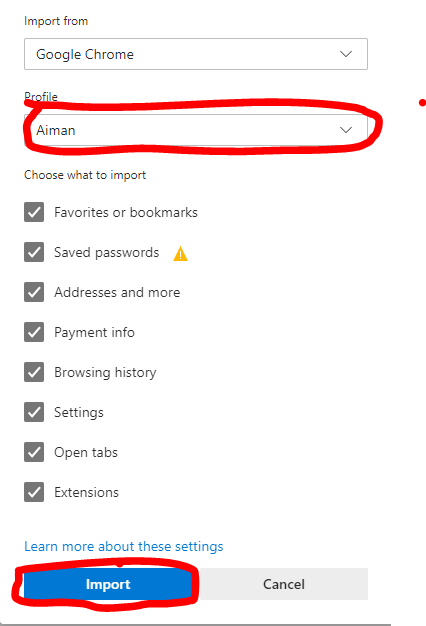
v. Pastikan Google Chrome tutup dan tekan continue
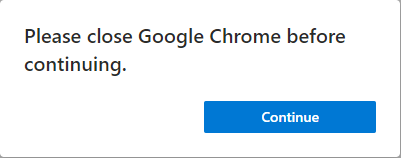
vi. Import dari Google Chrome ke Edge sudah selesai.

Cara membuat personal account anda untuk Edge.
1.Buka Edge, tekan icon user dan tekan Sign in.
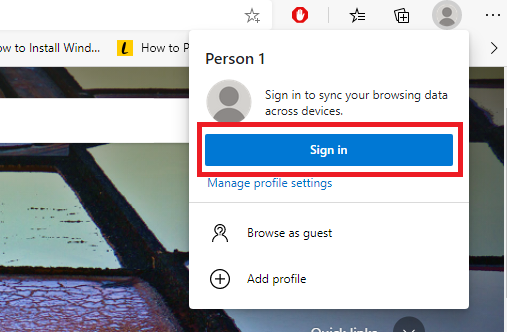
2.Tekan Microsoft account dan sign in Microsoft account anda


3.Setelah selesai login dengan email personal anda, tekan sync

4.Kelebihan sync menggunakan Edge :
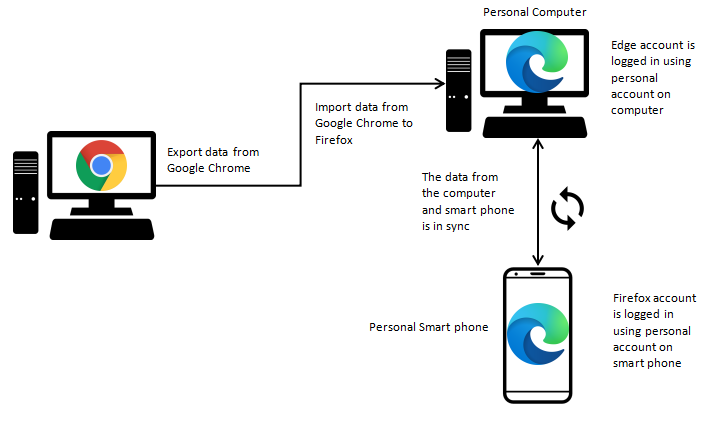

Import password, history, bookmark dan extension dari Google Chrome ke Opera.
i. Buka browser Opera anda dan tekan setting. Scroll ke bawah dan tekan ‘Go to full browser setting’


ii.Scroll sehingga jumpa tab ‘Synchronization’ dan tekan import bookmarks and settings.
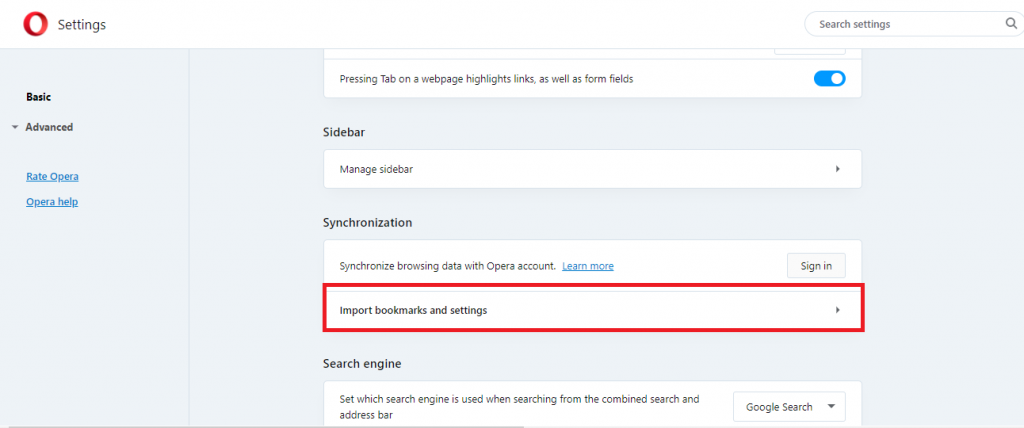
iii. Pilih Chrome dan pilih data mana yang anda hendak import ke Opera. Selepas itu, tekan Import.

iv. Import data dari Google chrome ke Opera sudah selesai.
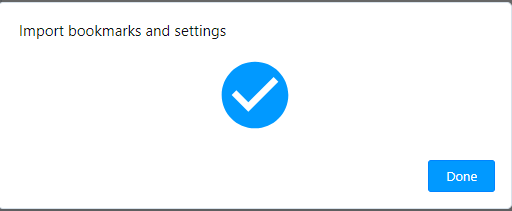
Cara membuat personal account anda untuk Opera.
1.Tekan Icon di tepi setting dan klik Turn on synchronization.

2.Anda akan diminta untuk membuat account Opera.

3.Sila masukkan email menggunakan EMAIL PERSONAL ANDA dan tekan next.
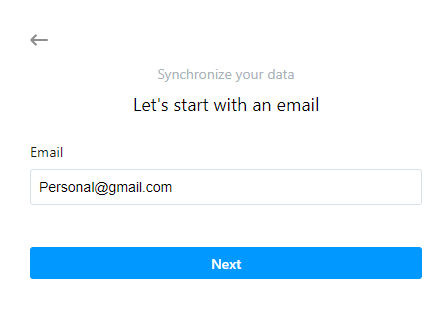
4.Masukkan password untuk account personal anda dan tekan create account.
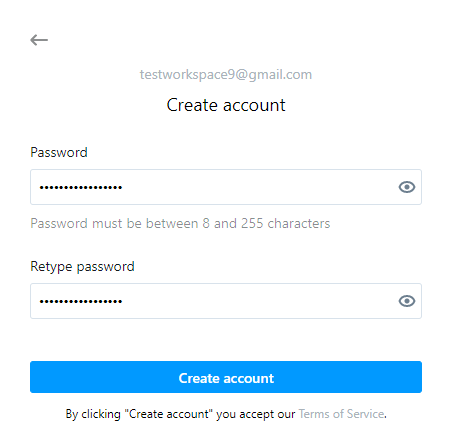
5.Pergi ke email anda dan aktifkan account anda.

6.Selepas anda aktif account anda. Opera akan memberi anda pilihan untuk sync data anda. Tekan start.

7. Anda sudah berjaya mencipta account personal anda dan sync ke browser Opera.

8.Kelebihan sync menggunakan Opera :